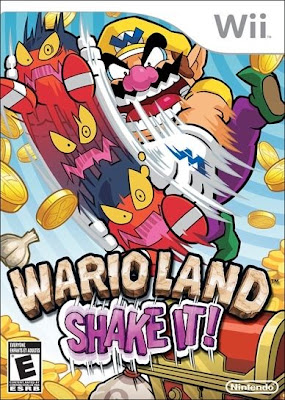En Guitar Hero, cada canción del juego está compuesta básicamente por dos archivos: un .mid, y un .vgs. Si ya habéis echado un vistazo al tutorial que publiqué hace un tiempo en este mismo blog, ya sabréis que el .vgs contiene el audio dividido en 4 o 5 pistas, así como un mp3 común tiene dos, una para el altavoz izquierdo y otra para el derecho.
El .mid, debe estar creado expresamente para ser introducido en el juego. No sirven los típicos politonos en formato midi, ya que no tienen datos que el juego pueda reconocer.
En este tutorial, vamos a usar un programa llamado FeedBack. Los archivos que se obtienen con él son .chart, aunque cumplirán la misma función que el .mid del juego: contendrán la posición de cada nota, las animaciones de los personajes en cada momento de la canción, efectos de luces, secciones para el modo práctica… Resumiendo, lo que hace falta para la canción.
Una vez creado el .chart, podremos ponerlo en el juego usando el Guitar Hero Explorer, o convertirlo a otros formatos para usarlo en Guitar Zero, o Frets on Fire.
En fin, tras una breve y aburrida introducción, vamos a lo que interesa. Habrá mucho texto, pero es necesario para analizar a fondo este fantástico programa.
CREAR CANCIONES PARA GUITAR HERO USANDO FEEDBACK

Con este programa, podremos crear archivos .chart, que ya contendrán todo lo necesario para poder meterlos en el juego. Sobre estas lineas, hay una captura del aspecto del programa, con la interfaz sobre la que se crean las canciones. Bastante parecido a Guitar Hero, digamos. De ahí que resulte tan intuitivo colocar las notas que luego tocaremos en el juego.
Lo primero es descargar el programa en cuestión y descomprimirlo en una carpeta, a nuestro gusto. Echando un vistazo, vemos que dentro de la carpeta, hay un par de ejecutables, y la carpeta Songs, entre otras cosas. Nos interesa FeedBack.exe (o FeedBack_OpenGL.exe, si conoces la diferencia sabrás cual es el que mas te conviene). Al hacer doble clic en este archivo, nos llevará a la pantalla de selección de idioma, y tras una pequeña pantalla de ayuda, de la que saldremos pulsando Esc, encontramos una pantalla similar a la que comentaba antes.
Antes de empezar, si queréis echad un vistazo a las opciones que tiene el programa. Lo básico, es pulsar Esc para acceder al menú, e ir navegando por las opciones con las flechas hacia arriba o abajo, pulsando Intro para seleccionar una opción.
Si por error, tocamos alguna opción que modifique el comportamiento del programa en general, podemos borrar el archivo Config.ini que está en la carpeta principal, que al abrir el programa de nuevo se generará solito como si fuera la primera vez que lo ejecutamos.
El siguiente paso, será crear un archivo nuevo para empezar una canción.
|
CREAR UNA CANCIÓN NUEVA
Vamos a crear una canción empezando de cero. Para ello, colocamos la canción en si dentro de la carpeta Songs, ya sea en formato mp3 o ogg. Hecho esto, abrimos FeedBack y pulsamos Esc para ir al menú, para seleccionar Nuevo Chart. En el menú que aparece, seleccionamos el audio que acabamos de copiar, y nos permitirá cambiar unos cuantos ajustes del .chart que se va a crear.
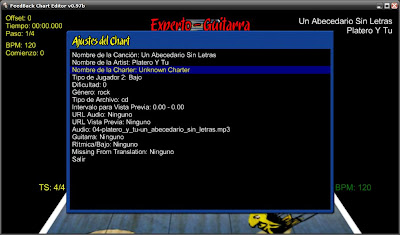
Podemos poner nuestro nombre, el tipo de canción que es, y varios ajustes más, o pulsar Esc para dejarlo todo por defecto y empezar lo interesante: crear la canción.
Ahora, lo que tenemos que escoger es en que sección del .chart irán colocadas las notas. Para ello, podemos usar las teclas desde F1 a F11. Cada una de estas secciones puede contener notas distintas para la misma canción. Veo que en esta última versión incluyen pistas para batería, voz, etc… Por lo que intuyo que tiene funciones para Rock Band, aunque todavía me tengo que informar bien sobre esto, tras lo cual actualizaré esta información.
Además, dentro de cada sección, podemos pulsar Shift + F1 a F4, para escoger la dificultad en la que vamos a trabajar. De nuevo, se pueden colocar notas distintas en cada dificultad, y así aparecerán luego en el juego.
Dicho esto, pasamos un poco a la acción, que es lo interesante. |
COLOCAR NOTAS Y CAMBIAR BPM
Lo más básico a la hora de crear el .chart, será colocar las notas en la plantilla, y cambiar la velocidad a la que transcurren por la pantalla. Vamos primero con las notas.
Para movernos por la plantilla, pulsamos arriba y abajo. Con izquierda y derecha cambiamos el parámetro Paso, que viene a ser la distancia que nos movemos cada vez que pulsamos arriba (o abajo). 1/1 equivale a un compás, y si entendemos un mínimo de fracciones (que ya no digo de música), no habrá problemas con esto.
Para colocar o quitar una nota, pulsamos 1 2 3 4 5. Cada tecla corresponde a una nota, 1 al verde, 2 al rojo… Se entiende, ¿no? Pues pulsando izquierda, derecha, arriba, abajo, y colocando notas, ya sabemos lo básico para ir colocándolas.
Además, para poner notas sostenidas, podemos hacerlo manteniendo pulsada la tecla de la nota que queramos colocar, y sin soltarla, pulsamos hacia arriba las veces necesarias hasta que cubra el espacio suficiente. Si cubre mas espacio del que necesitamos, podemos acortar el espacio recorrido con cada pulsación pulsando derecha o izquierda, siempre sin soltar la tecla de la nota.
Vamos ahora con el BPM (Beats Per Minute, o ‘Pulsos’ por minuto). Cuanto mas grande sea este número, mas rápido transcurren las notas. Podemos cambiarlo pulsando ? o ¿, en cualquier momento de la plantilla que estamos creando. Por e
jemplo, establecemos un BPM al principio de la canción, pulsamos arriba un par de veces, y cambiamos el BPM. Hasta el segundo cambio, la canción transcurre con el primer BPM que pusimos. Aprender a jugar con este parámetro es muy importante, para poder sincronizar las notas y ajustarlas al sonido de la canción.
Para mas precisión, podemos pulsar:
Shift + ?/¿ Para cambiar el BPM en décimas.
Ctrl + ?/¿ Para cambiarlo en centésimas.
Ctrl + Shift + ?/¿ O en milésimas.
Mas adelante, veremos que se puede utilizar una técnica llamada Anchors (o ‘puntos de ancla’), con la cual marcaremos la primera nota de una sección, y la última. Después, con sincronizar solamente esas dos notas, FeedBack se encargará de colocar los BPM necesarios en esa sección para que lleve un ritmo constante. De todas formas, para poder comprender bien como funciona este método, lo mejor es aprender primero a manejarse con el cambio manual de BPM. |
|
PREVISUALIZAR NUESTRO TRABAJO
Está muy bien colocar notas a ojo de buen cubero, pero FeedBack incluye la opción de previsualizar la canción. Ésta es la opción más útil que tiene el programa, ya que nos permitirá reproducir nuestra plantilla al mismo tiempo que la música, y así podemos ver si las notas están bien colocadas.
Para empezar la previsualización, pulsamos Espacio, y empezará a desplazarse la plantilla tal cual lo vemos en Guitar Hero. Pulsando de nuevo Espacio, paramos, y podemos volver a editar la pista. Si queremos reproducir desde el principio la canción, podemos hacerlo con Shift + Espacio.
Además, hay un par de opciones muy útiles durante la previsualización, que nos ayudarán a sincronizar mejor las notas.
Pulsando M activamos/desactivamos un metrónomo, con el que podemos asegurarnos de que estamos haciendo nuestra pista al ritmo real de la canción. No es necesario seguirlo al 100%, pero si que hará que las notas queden mucho mejor distribuidas.
Con N activamos las ‘palmadas’, que hará que suene una ‘palmada’ cada vez que una nota que hemos colocado pase por la linea, es decir, justo cuando tendríamos que tocarla en el juego. Está bastante claro que se sincroniza mejor de oído que visualmente, y activando esta opción durante la previsualización será mas fácil saber que notas están fuera de lugar.
Como pequeño inciso, podemos cambiar el volumen de estos dos efectos pulsando V, y moviendo la correspondiente barra con izquierda o derecha. Por si no oímos la canción con tanto efecto, vamos.

|
Bueno, y hasta aquí la primera parte del tutorial. Podemos pulsar S para guardar el .chart en cualquier momento, y cargarlo de nuevo cuando queramos (en lugar de pulsar en Nuevo Chart, pulsamos en Cargar Chart)
Id trasteando un poco, que pronto pondré más información sobre como usar el programa: animar los personajes, colocar la energía estrella, secciones para el jugador uno y dos, y mas trucos para hacer más fácil la creación de canciones.
Si queréis algunas canciones, podéis descargarlas aquí mismo. Además, si aún no sabéis como ponerlas en el juego, tenéis este fantástico tutorial (cof, cof…) para insertarlas en Guitar Hero 2 de PS2.
Un saludo, y nos vemos!
Actualización: Ya está lista la siguiente parte del tutorial: Eventos y Secciones.

 Análisis | Descargas | Musica | Videojuegos | Videos
Análisis | Descargas | Musica | Videojuegos | Videos