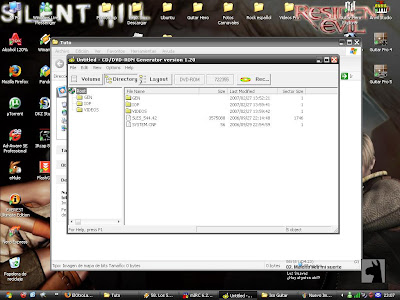Si estás cansado de las canciones que trae por defecto el juego, te encuentras en el blog indicado, en el post indicado, en el momento indicado. Paso por paso, ahí os va el tutorial de personalización de Guitar Hero 2 para PS2.
Insertar canciones en Guitar Hero 2 (basado en el trabajo en inglés, por whiskeyface, de los foros de scorehero)
INSERTAR CANCIONES EN EL JUEGO
NECESITAMOS:
-Juego Guitar Hero 2
-Guitar Hero Explorer (en adelante, GHex) Descargalo aquí
Con este programa podremos explorar la estructura de los archivos del juego, y así reemplazar o relinkar lo que queramos.
-Un Midi (o .chart) (puedes encontrar algunos en este mismo blog)
Un archivo midi de la canción que queramos meter en el juego. Este midi debe estar específicamente creado para usar en GH, no vale un midi cualquiera (NO SIRVEN los típicos midis que se usan como tonos o politonos para móviles)
El archivo debe contener información que el juego sea capaz de reconocer, como la posición de cada nota, las acciones de la banda en cada momento, el tiempo de duración de la canción, y muchas cosas mas.
-Un archivo .mp3 o .ogg
La canción que queremos meter en el juego. No se si soporta mas formatos, así que por si acaso usad esos. Por cuestiones legales, normalmente se distribuyen las canciones creadas sin el mp3 en cuestión, pero como en este blog me paso todo por el forro de los huevos, colgaré todo junto.
-CD/DVD Rom Generator y Apache Descarga aquí
Para despues juntar de nuevo los archivos y crear un .iso que grabaremos en un dvd y meteremos en la ps2 (Y no, no va como el original, habrá que cargarlo o con un modchip o con swap, por si alguien no lo da por supuesto)
Si tenemos todo esto a mano, vamos a empezar.
| Paso 1: Preparando los archivos a modificar
Metemos el dvd del Guitar Hero 2 en el pc, y copiamos todo el contenido al disco duro. Debe haber esto en el disco:
IOP(Carpeta)
GEN(Carpeta)
VIDEOS(Carpeta)
SLES_XXX.XX
System.cnf
Una vez copiados, seleccionamos todos los archivos, click derecho, y propiedades. Ahí, desmarcamos la casilla “Solo Lectura” si estuviera marcada, y aceptamos.

|
| Paso 2: Echando un vistazo a los archivos
Instalamos el GHex, y lo abrimos. Pulsamos en File/Archive/Add, y vamos a dentro de la carpeta GEN, donde habrá un archivo Main.hdr.
Aceptamos, y si es la primera vez que añadimos el archivo, nos dirá que necesita escanearlo para comprobar que es un archivo correcto.
Por supuesto, contestamos que si, para llegar a esta pantalla.

La sección que nos interesa es songs, y pulsando se despliega una lista con los nombres de las canciones del juego. Si pulsamos sobre una de las canciones, aparecerán en pantalla sus notas, y podremos previsualizar cualquiera de las canciones del juego. Mejor familiarizarse un poco con esto, que luego nos va a hacer falta para comprobar si va bien la canción.
Desplegamos la canción que queramos substituir, y nos encontraremos con algo parecido a esto…

Los archivos importantes son el .mid, y el primer .vgs, el que tiene el mismo nombre que la canción que hemos desplegado. Estos son las notas y la canción que el juego tiene puestos. |
| Paso 3: Substituyendo las notas
Hacemos click derecho en el .mid de una canción de la lista. Yo voy a hacerlo con X-Stream. Seleccionamos Import, y buscamos el midi que hemos descargado. Puede usarse un midi, o un .chart, que son los generados por Feedback, programa para crear canciones personalizadas.
Después de escoger el midi, aparecerá una pantalla como esta, en la cual se informa de qué se incluirá en cada sección del juego. Tardará un poco en reemplazarlo, de 1 minuto a 5. Paciencia….

Vemos que en PART GUITAR, en cada nivel de dificultad se incluirá la correspondiente dificultad, y en PART BASS mas de lo mismo.
Cuando termine, si previsualizáis la canción, veréis que se sigue oyendo la música original del juego, pero las notas que aparecen ya son las de la canción que queremos insertar. |
| Paso 4: Substituyendo el audio
En la lista, hacemos click derecho sobre nombrecancion.vgs, y le damos a importar.
Sobre el recuadro de arriba, pulsamos con el botón derecho, y le damos a “add”.

Buscamos el mp3 y le damos a aceptar. Ahora vemos que aparece en la lista, y abajo aparecen una serie de pestañas, en las cuales se puede escoger por que altavoz sonará cada instrumento. Porque aparece esto? Pues porque las pistas del juego contienen varios canales de sonido. Por tanto, se puede escoger que la guitarra solista suene por el altavoz izquierdo, y el bajo o guitarra rítmica por el derecho. Lo mas probable es que el archivo que vamos a meter al juego sea monocanal, “todo sonará en todos los canales”. Para asegurarnos de que todo sonará bien, repartimos el sonido entre los altavoces derecho e izquierdo, poniéndolos así:

Pulsamos en aceptar, y empezará a mover los archivos para introducir la música personalizada. De nuevo, tardará un buen rato en convertir el archivo a .vgs, e insertarlo en el juego, así que mas paciencia… |
NOTA AÑADIDA: Según la forma en que usemos insertemos los MP3 en el juego, obtendremos distintos resultados, a saber:
-Si solo incluimos el mp3 en 0/1(Altavoces Izquierdo y Derecho para el sonido general de la canción) obtenemos como resultado siempre el mismo volumen durante toda la canción, acertemos o no al tocar las notas durante el juego.
-Si incluimos el mp3
en 0/1, y también en 2/3 (que debería incluir únicamente sonido de guitarra) obtendremos como resultado un volumen alto cuando toquemos bien las notas, y cuando fallemos, se bajará un poco el volumen. Como desventaja, no se puede usar la barra de vibratto, ya que desde el momento en el que se use, el sonido pasará a ser bastante malo, como con eco, y en general, desagradable.
-Si incluimos el mp3 solo en 2/3, que son las pistas del sonido de guitarra, 0/1 quedará vació, y por lo tanto mientras toquemos bien las notas la canción sonará bien, pero cuando fallemos alguna nota todo se quedará en silencio (es muy complicado retomar el ritmo si uno se pierde)
Dicho esto, que cada uno escoja su opción preferida.
Una vez acabe, previsualizamos para ver si todo está bien. Jugando un poco con la velocidad a la que se previsualiza, nos fijamos si las notas se iluminan al ritmo de la canción.
Ahora puede pasar tres cosas. O va todo perfecto, o va todo mal, o va a ratos bien a ratos mal.
–>Si está perfecto, el siguiente paso no es necesario.
–>Si va un rato bien un rato mal, mejor olvidarse. El creador de la canción es un paquete, y la ha hecho mal. Otra opción es que el mp3 no corresponda con el que usó el autor, de canciones conocidas hay muchas ediciones, con pequeños cambios.
–>Si la canción empieza a sonar antes de que empiecen las notas, o al revés, las notas aparecen antes de que suene, podemos hacer que se sincronice. Para eso es el siguiente paso.
En el caso de esta canción, la música empieza a sonar antes de que lleguen las notas, por tanto tendremos que hacer que la canción empiece a sonar mas tarde. Vamos a ver ahora como.
| Paso 5: Ajustando el comienzo del audio
Volvemos a hacer click derecho sobre nombrecancion.vgs, y de nuevo le damos a import. Escogemos el mp3, y cuando nos encontremos en la pantalla en la que podemos escoger por que altavoz sale cada sonido, hacemos click derecho en el mp3 y le damos a Propierties.
En el recuadro podemos poner una cantidad en milisegundos, que hará que la canción empiece a sonar antes o después (ojo, SONAR, las notas no se moverán de su sitio)

Si ponemos un numero positivo, la canción empezará a sonar X milisegundos mas tarde, si ponemos un numero negativo, la canción empieza X milisegundos antes.
Para esta canción en concreto, con poner 2000 aproximadamente quedará bien sincronizado.
Le damos a aceptar, y hará lo mismo que antes, convertir a .vgs y substituir el archivo en el juego. Esta vez ya tardará mucho menos, porque el archivo ya ha sido movido al final del main.hdr, y ahora está mas accesible.
Previsualizamos de nuevo y:
a)Va bien–> Seguimos adelante
b)Sigue dessincronizada–>Pues venga, a repetir este paso y probar otro numerito hasta que vaya bien.
Y así hemos introducido una canción en el juego. Ahora tan solo quedaría grabarlo, y disfrutar del juego. Pero bueno, si como en mi caso, no sois ricos, y os parece que grabar un dvd para una sola canción es un poco abusivo, nos vamos a otra canción de la lista, y repetimos los pasos 4 y 5.
Una vez terminado, cerrad el programa para dejar libres los archivos, ya que ahora veremos como crear una iso con los archivos modificados para que la ps2 reconozca el juego sin problemas. |
| Paso 6: Creando el .iso
Instalamos y abrimos CD/DVD Rom Generator. Escogemos crear nuevo proyecto, y de tipo DVD Rom.
Arrastramos desde la carpeta donde tengamos los archivos hasta la ventana del programa por este orden:
GEN
IOP
VIDEOS
SLES_XXXXX
SYSTEM.CNF
Luego pulsamos en la pestaña Volume, en Disc Name le ponemos SLES XXXXX (54442 en el pal, si el juego es de otra región, es el nombre del archivo sles que hay en la carpeta)
En Producer Name ponemos PLAYSTATION, y en License Area, pues ponemos la correspondiente, en mi caso Europe.
Así queda:
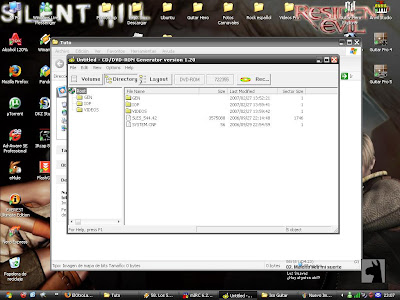 
Vamos a File/Export Iml, y guardamos el .iml donde queramos.
Abrimos Apache, y le damos a File/Import IML. Escogemos el iml que guardamos antes, y luego le damos a File/Build ISO. Ahora le decimos donde queremos que se guarde el ISO, y le damos a aceptar… Tras un ratito, tendremos un precioso archivo .ISO donde hayamos indicado. ¡Hay que esperar a que llegue la barra al 100%, eh!

|
Tan solo queda usar nuestro programa favorito para grabarlo (DVD Decrypter, Alcohol 120%, Nero…… Será por opciones…) Ya sabéis, como siempre, hay que grabar a una velocidad razonable, para que luego la lente no sufra al leer el disco.
Actualizado: Cambiar los nombres de las canciones.
Un saludo, y para cualquier duda, ahí están los comentarios!
 Guitar Hero | Musica | Tutoriales | Videojuegos
Guitar Hero | Musica | Tutoriales | Videojuegos