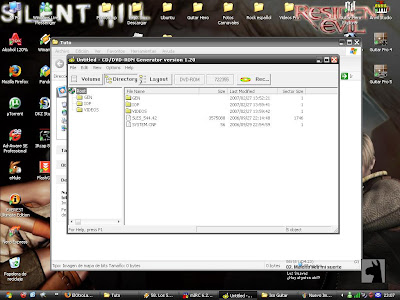Instalación de Dingux en Dingoo A320
Por Tragy, publicado el 16 de marzo, 2010 | 40 comentariosHace ya unos meses que habita la pequeña Dingoo A320 en mi casa, pero hasta hace unos días no me ha dado por sacarle todo lo que puede dar de si. Para ello es necesario instalar Dingux, una versión de Linux diseñada específicamente para esta portátil china. Con Dingux tendremos acceso a cientos de juegos y aplicaciones gratuitas, así como a más y mejores emuladores que los que la portátil incluye de serie.

El proceso de instalación es muy sencillo, y al terminarlo obtendremos un precioso arranque dual con el que mantendremos el acceso al firmware original de la consola. Cabe mencionar la mayor desventaja, y es que Dingux no tiene soporte para la salida TV-Out hasta la fecha, y es poco probable que se le añada a corto plazo. La verdad, a cambio de los nuevos emuladores y juegos, la posibilidad de overclock, y sumando que seguiremos manteniendo el acceso al firmware original… Tampoco es que suponga un problema, pero saberlo de antemano os ahorrará una pequeña decepción.
Instalación del arranque dual.
Lo primero será instalar el gestor de arranque, para lo que necesitaremos este paquete de aquí, que contiene el instalador. No está de más que echéis un vistazo a la sección de descargas del proyecto, pues es posible que pasado un tiempo exista una versión más reciente de los archivos.
Necesitamos saber qué modelo de pantalla tiene nuestra Dingoo. Para ello la encendemos, vamos al menú de Configuración (Setup), y ahí pulsamos en Información (About). Veremos unas cuantas líneas con información sobre la consola, pero para que aparezcan los datos que nos interesan debemos pulsar Arriba, Derecha, Abajo, Arriba, Derecha, Abajo. La pantalla cambiará, y habrá una línea que indique el LCD MODULE. Puede ser ILI9331, o ILI9325. En cualquier caso, tomamos nota, pues lo necesitaremos más adelante.
Los pasos a seguir son muy sencillos, tal y como aparecen en el readme oficial. Aunque estas instrucciones son para equipos con Windows, la instalación se puede realizar desde Linux o Mac (click aquí para más información):
- Desconectar la Dingoo.
- Ponerla en modo USB Boot: para ello hay que presionar el botón de reset mientras se mantiene el botón B pulsado. La pantalla permanecerá apagada de momento.
- Conectar la Dingoo al PC con el cable USB. Cuando nos pida un driver, debemos indicar que lo busque en la carpeta donde tengamos descomprimido el contenido del instalador. Si hay algún problema a la hora de instalar el driver, quizá esto sea de ayuda.
- Abrir una línea de comandos, e ir al directorio en el que tenemos los archivos del instalador. Una vez ahí, ejecutamos estos dos comandos:
- Si nuestra pantalla es 9325:
usbtool-win 1 hwinit.bin 0×80000000
usbtool-win 1 zImage_dual_boot_installer_ILI9325 0×80600000 - Si nuestra pantalla es 9331:
usbtool-win 1 hwinit.bin 0×80000000
usbtool-win 1 zImage_dual_boot_installer_ILI9331 0×80600000
- Si nuestra pantalla es 9325:
- Hecho esto, la pantalla de la Dingoo se encenderá y veremos el programa de instalación del gestor de arranque. Solo queda seguir las instrucciones que aparecen en pantalla. Si la pantalla de la Dingoo sigue negra como el carbón, podéis echar un vistazo aquí para intentar solucionarlo.
Una vez terminados estos pasos, el arranque dual queda preparado, pero no hemos terminado todavía. Falta colocar los archivos de Dingux en si, y en este punto tenemos dos opciones: hacer una instalación limpia, o descargar un pack pre-configurado con un menú y diversas aplicaciones. Obviamente, la segunda opción es mucho más sencilla.
Instalación de los archivos de Dingux.
Si decidimos hacer una instalación limpia…
- Lo primero será dejar nuestra mini-sd formateada en FAT-32.
- Podemos descargar desde la web del proyecto el sistema de archivos original, y descomprimirlo en la raíz de nuestra mini-sd.
- Una vez descomprimido todo, renombramos el archivo “zImage-ILI-XXXX” que corresponda a nuestra pantalla a “zImage“, y borramos el otro.
- Encendemos la Dingoo manteniendo pulsado el botón Select, y veremos como se inicia Dingux. Pasado un rato, veremos como la misma línea se repite una y otra vez en pantalla, pues intenta arrancar el programa “principal”, y no hemos configurado ninguno. Lo más cómodo será elegir entre uno de los menús disponibles para Dingux, como dmenu, Gmenu2X, o DinguXMB.
- Pondremos de nuevo la tarjeta mini-sd en nuestro PC, y colocaremos el programa que queremos que arranque al iniciarse Dingux. Tendremos que crear un directorio /local/sbin/ en el que debemos colocar nuestra aplicación principal, con nombre main, pues es el archivo que intenta ejecutar Dingux. Para ver las instrucciones concretas para instalar Gmenu2X, podéis pulsar aquí.
Si decidimos descargar un local (sistema pre-configurado)…
- Igual que antes, debemos formatear la mini-sd en FAT-32
- Cada local tiene sus instrucciones específicas, pero por lo general el proceso consiste en extraer el contenido en la mini-sd, y renombrar el zImage-XXXX correspondiente a nuestra pantalla a zImage. Lo normal es que incluyan su propio rootfs, zImage, y la carpeta local. En caso contrario, debería haber instrucciones sobre que archivos hay que añadir a mayores.
- Los local incluyen un menú que arrancará al iniciar Dingux, con varias aplicaciones y/o funciones ya configuradas.
- Recomiendo que echéis un vistazo a Santino local pack, Gmenu2X Nuke, o que pidáis el local de jonit en este hilo.
¡Todo listo!
Llegados a este punto, tenemos Dingux instalado y configurado en nuestra Dingoo. Podremos arrancarlo manteniendo pulsado Select mientras encendemos la consola, o acceder al firmware original encendiendola como de costumbre. Ahora solo queda sacarle partido a la enorme cantidad de juegos y emuladores que hay disponibles, sobre los que cuando se me vuelva a quitar la pereza de encima escribiré algo. Os dejo con una serie de enlaces en los que podréis encontrar todo tipo de información sobre Dingoo y Dingux ![]()
Dingoo (Web Oficial)
Dingux (Web Oficial)
Dingux (Web del proyecto en Google Code)
OpenHandhelds (Cientos de aplicaciones y juegos para Dingoo y Dingux)
Foros de Dingoo A320 en GP32Spain
Foro Dingoonity (en inglés)
Inspirado en el turorial de dj syto para GP32Spain.
Anexo: Problemas con el instalador del arranque dual.
Es posible que siguiendo los pasos de la instalación, tras ejecutar los comandos del punto 4 la pantalla de la Dingoo no se encienda. Para solucionarlo, podemos descargar este paquete de aquí (+info). Extraemos el contenido junto al resto de archivos del instalador, y ejecutamos lo siguiente desde una línea de comandos:
- Para el modelo 9331:
usbtool-win 1 hwinit_2_9331.bin 0×80000000
usbtool-win 1 zImage_dual_boot_installer_ILI9331 0×80600000 - Para el modelo 9325:
usbtool-win 1 hwinit_2_9325.bin 0×80000000
usbtool-win 1 zImage_dual_boot_installer_ILI9325 0×80600000
Hecho esto, debería encenderse la pantalla de la Dingoo y mostrar las instrucciones para instalar el gestor de arranque. Solo queda seguir las instrucciones en pantalla para terminar el flasheo.
Anexo: Problemas con la instalación del driver.
Mayormente pueden aparecer dos problemas a la hora de instalar el driver para el modo USB Boot.
El primero de ellos se da en Windows Vista/7, y viene dado por la falta de firma en el controlador. Si tras intentar el proceso el sistema indica que no se puedo instalar el driver al no poder comprobar la firma del controlador, podemos intentar deshabilitar la comprobación. Para ello, pulsaremos F8 durante el arranque del PC, y seleccionaremos la opción que habilita el uso de controladores no firmados. Si sigue sin reconocer el dispositivo, podemos intentarlo colocando antes de empezar el proceso este driver en C:/Windows/system32/drivers/
Es posible que ya exista un archivo USBSTOR.sys en esa carpeta, del que sería buena idea hacer una copia de seguridad por si luego lo queremos restaurar. Si conseguimos que el driver se instale correctamente, podemos continuar con el proceso de instalación. De lo contrario, lo más aconsejable sería utilizar un ordenador con Windows XP, pues no presenta estos problemas.
El segundo problema que se puede dar es que ya tengamos un driver instalado para el modo USB Boot, con lo cual no aparecerá ninguna pantalla solicitando un driver para el dispositivo. Para eliminar el driver habrá que ir al administrador de dispositivos, buscar la Dingoo, y hacer click derecho/desinstalar. Una vez eliminado, podemos continuar con la instalación del nuevo driver.
Anexo: Instalación de Gmenu2X.
Gmenu2X requiere estar instalado en la carpeta /local/gmenu2x/ de nuestra mini-sd, pues de lo contrario no funcionará correctamente. Descargamos el programa desde aquí, y lo extraemos a nuestra mini-sd dentro de la carpeta /local/ (la tendremos que crear si no existe), pues ya viene todo dentro de una carpeta llamada gmenu2x.
Ahora necesitaremos convertirlo en nuestro main, para ello colocaremos en /local/sbin/ este script que arrancará el menú (click derecho en el enlace, guardar como…). Una vez colocado todo en la mini-sd, podemos ponerla en la consola y arrancar Dingux (mantenemos pulsado Select mientras la encendemos) y arrancará Gmenu2X. Pulsando el botón Select podremos acceder al menú desde el que podremos hacer una búsqueda de aplicaciones .dge, o añadir enlaces hacia ellas manualmente. Para más información, os dejo la documentación oficial de la versión para GP2X, y el hilo de la release para Dingux, en donde hay más información sobre como configurar el menú.
Anexo: Instalación desde Linux/Mac.
Aunque no lo he probado, en el readme oficial se indica que para la instalación desde Linux o Mac basta con conectar la Dingoo en modo USB Boot al equipo, y ejecutar los comandos indicados en el proceso para Windows sustituyendo usbtool-win por:
sudo ./usbtool-linux en el caso de Linux
./usbtool-osx en el caso de Mac (sin comprobar por el autor)
 Emuladores | Retro | Tutoriales | Videojuegos
Emuladores | Retro | Tutoriales | Videojuegos